clash+yacd 的 docker 版安装使用
引言
效果展示
过程 (docker)
clash
1 | # 运行 Clash |
过程 (nas)
准备 Clash 配置文件[1]
在准备好 Clash 配置文件后,使用任意文本编辑器打开,查找并确认以下设置:(不要带上#及后面的部分)
1 | port: 7890 #http/https 监听端口 |
如果配置文件中不存在对应的项目,请在文件头部进行添加。其中第一,第二及第四项的端口号可以在 1024-65535 之间任意设置但不得重复,第三项必须设置为 true。
示例配置文件如下:
保存后将该文件复制到群晖的共享文件夹中,如 /docker/clash/sub.yaml。
创建 Clash 容器
进入 docker 套件并下载映像 dreamacro/clash,随后双击映像创建容器,并点击高级设置。
重启策略
容器退出时重启(不考虑在进程启动时就已经停止了…
挂载点
在卷页面中
- 为 /ui 创建文件夹挂载点,
- 为 /root/.config/clash/config.yaml 创建文件挂载,指向前一步中的配置文件。
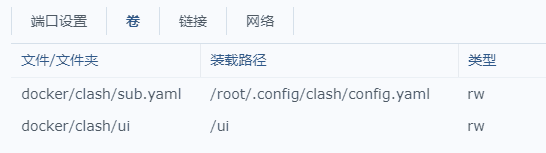
在端口设置页面中,为前一步中的 port, socks-port, external-controller 三个端口创建对应的映射端口。如有需要类型可以选择 TCP 和 UDP。

创建 UI 容器
在 docker 中下载映像 haishanh/yacd 并创建容器,这里只需要为 80 端口创建映射端口即可。
5080:80
登录使用
在确保以上两个容器都启动运行后,在浏览器中打开 <http://群晖的 ip 地址:步骤 3 中的本地端口>
(本例中是 http://reizhix:5080,便可以看到如下的登陆界面。
其中,Hostname 填写群晖的 ip 地址(切勿使用默认的 127.0.0.1),Port 填写步骤 2 中 9090 所对应的映射端口(本例中是 5090),点击 Confirm 即可进入 Clash UI 的主界面。
此时 Clash 会监听步骤 2 中的 7890 和 7891 端口并向局域网提供服务。由于本教程中没有配置认证,请勿将相关端口映射到外网。
1 | docker run -p 5058:80 -d --rm haishanh/yacd |
结论
引用
https://blog.yeyeziblog.eu.org/2023/07/28/Tech/nas/clash_docker%E5%AE%89%E8%A3%85%E4%BD%BF%E7%94%A8/
All articles in this blog are licensed under CC BY-NC-SA 4.0 unless stating additionally.
Comment
